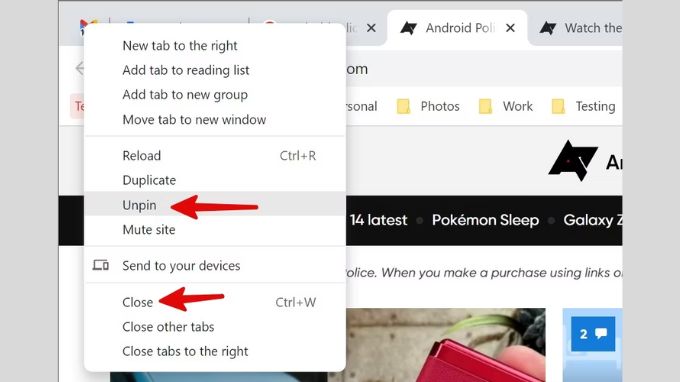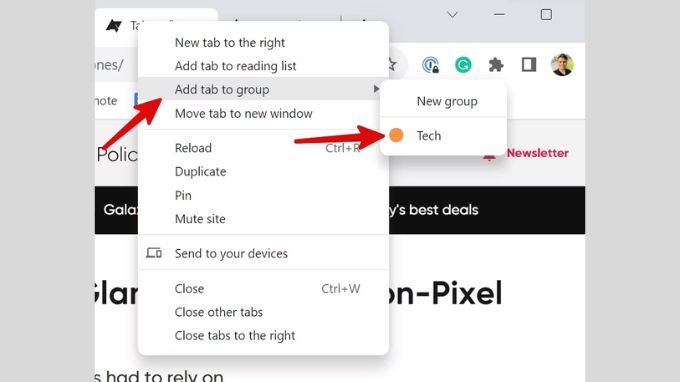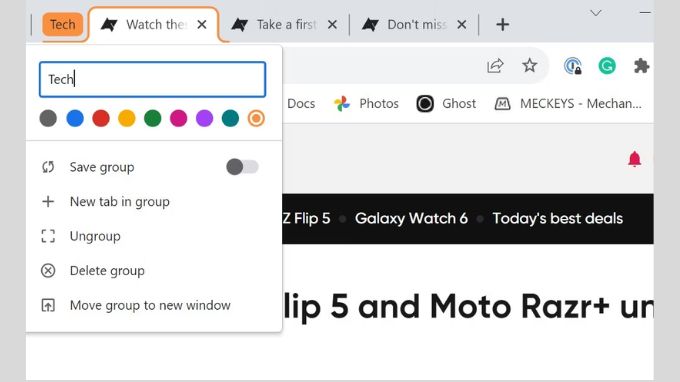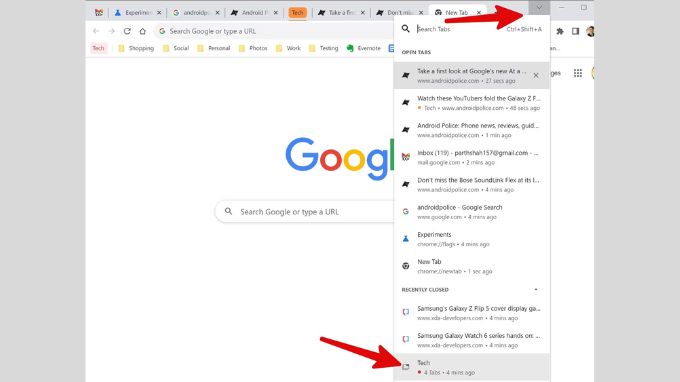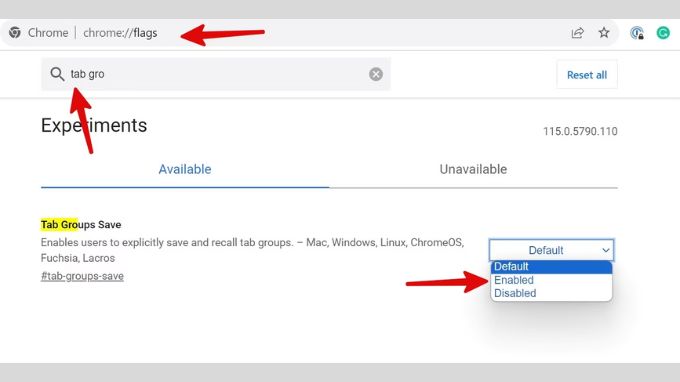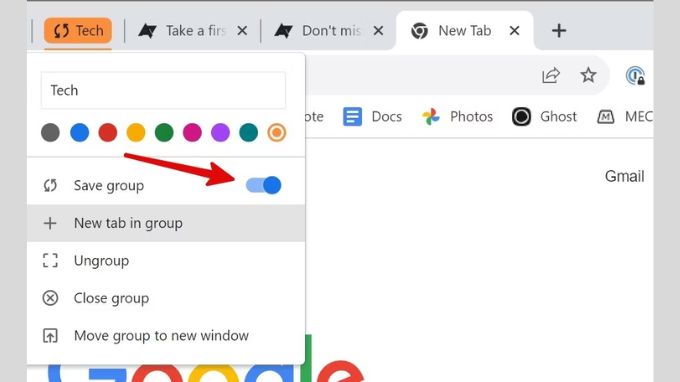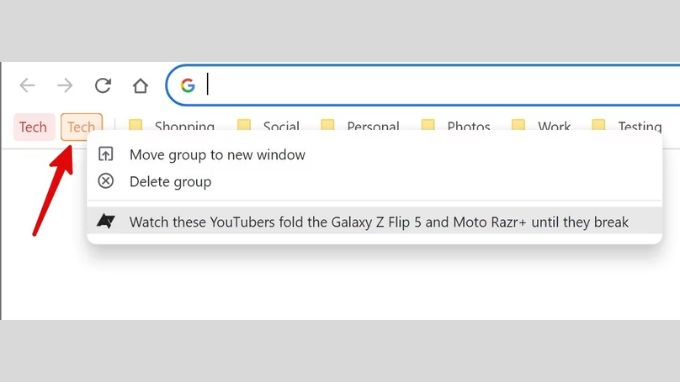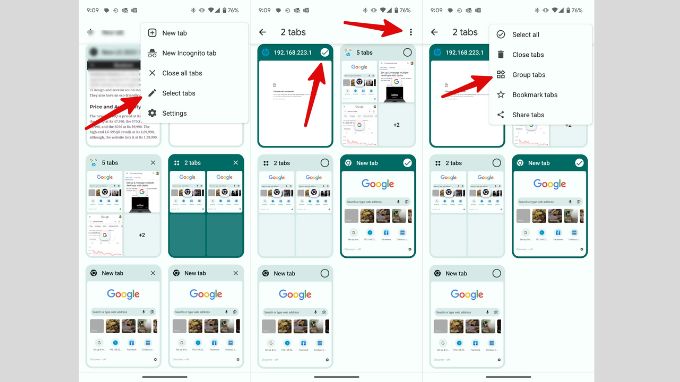Nhóm và Ghim Tab trong Google Chrome: Cách Thuận Tiện Hóa Quá Trình Làm Việc

Bạn đã bao giờ gặp tình huống đang làm việc hoặc học tập trên Google Chrome mà cần theo dõi một tab quan trọng? Có một tính năng vô cùng hữu ích và tiện lợi mà bạn nên biết, đó là ghim tab trong Google Chrome. Với tính năng này, bạn có thể truy cập lại vào tab quan trọng một cách nhanh chóng và dễ dàng chỉ bằng một cú nhấp chuột. Hãy cùng tìm hiểu chi tiết về cách nhóm và ghim tab trên máy tính và điện thoại Android để tận dụng tối đa khả năng của trình duyệt này.
Cách Ghim Tab trong Google Chrome
Để ghim một tab trên Google Chrome, bạn chỉ cần thực hiện những bước sau đây:
- Mở Google Chrome và nhấp chuột phải vào tab mà bạn muốn ghim.
- Chọn “Ghim” trong danh sách tùy chọn hiển thị.
Sau khi bạn đã ghim tab, biểu tượng của trang web đó sẽ xuất hiện ở góc bên trái của màn hình.
Để bỏ ghim hoặc đóng tab đã ghim, bạn chỉ cần nhấp chuột phải vào tab đó và chọn “Unpin” hoặc “Close”.
Lưu ý: Bạn có thể ghim nhiều tab trên Google Chrome. Để tránh đóng tab đã ghim một cách vô tình, trình duyệt còn cung cấp chức năng xóa nút “Đóng”. Vì vậy, hãy sử dụng tính năng ghim này cho những trang web bạn thường xuyên sử dụng như Gmail, Google Drive, Facebook, v.v…
Cách Tạo Nhóm Tab Trên Google Chrome Desktop
Việc nhóm các tab trên Google Chrome giúp bạn có thể sắp xếp gọn gàng những tab liên quan với nhau. Hãy thực hiện những bước sau đây để tạo nhóm tab trên Google Chrome desktop:
- Mở Google Chrome và nhấp chuột phải vào tab mà bạn muốn thêm vào nhóm.
- Chọn “Add tab to new group”.
- Đặt tên thích hợp cho nhóm tab vừa thêm.
- Để thêm các tab khác vào nhóm hiện tại, bạn có thể nhấp chuột phải vào tab và chọn “Add tab to group”, sau đó chọn nhóm tab đã tạo.
Quản lý Nhóm Tab Trong Google Chrome
Để quản lý các nhóm tab trên Google Chrome hiệu quả hơn, bạn có thể sử dụng các tùy chọn sau:
- Đổi tên nhóm và tạo tên mới để dễ nhận biết chủ đề của từng nhóm tab.
- Thêm tab mới vào nhóm bằng cách chọn “New tab in group”.
- Đóng nhóm và tất cả các tab trong nhóm bằng cách chọn “Close group”.
- Giải phóng tất cả các tab ra khỏi nhóm bằng cách chọn “Ungroup”.
- Di chuyển nhóm tab sang một cửa sổ mới.
Mở Lại Nhóm Tab Trên Google Chrome
Nếu bạn đã vô tình đóng một nhóm tab trên Google Chrome, bạn có thể khôi phục lại nhóm tab đó bằng cách thực hiện các bước sau:
- Mở Google Chrome và nhấp vào mũi tên xuống ở phía trên cùng màn hình.
- Kéo xuống và tìm trong danh sách các tab đã đóng.
- Tìm tên của nhóm tab mà bạn muốn khôi phục và nhấp vào để mở lại nhóm tab và các tab bên trong.
Lưu Các Nhóm Tab Trên Google Chrome
Để lưu lại các nhóm tab trên Google Chrome, bạn có thể thực hiện các bước sau:
- Mở Google Chrome và nhập
chrome://flagsvào thanh địa chỉ, sau đó nhấn Enter. - Tìm kiếm “Tab Groups Save” và mở rộng tùy chọn.
- Chọn “Enabled” để bật tính năng lưu nhóm tab.
- Khởi chạy lại Google Chrome để lưu các thay đổi vừa thực hiện.
- Nhấp chuột phải vào tab nhóm và bật “Save group”.
Các nhóm tab đã lưu sẽ hiển thị ở phía bên trái của thanh dấu trang. Bạn chỉ cần nhấp vào để khởi chạy lại nhóm tab và mở các tab bên trong một cách thuận tiện.
Cách Nhóm Các Tab Google Chrome Trên Android
Bạn cũng có thể nhóm các tab trên Google Chrome trên điện thoại Android của mình. Hãy làm theo các bước sau:
- Mở Google Chrome và mở menu trình chuyển đổi tab ở phía trên cùng màn hình.
- Nhấn vào biểu tượng ba chấm ở phía trên cùng và chọn “Select tabs”.
- Chọn các tab mà bạn muốn thêm vào một nhóm, sau đó nhấn vào biểu tượng ba chấm và chọn “Group tabs”.
Google Chrome sẽ tạo một nhóm tab mới cho bạn. Bạn còn có thể mở nhóm tab và chỉnh sửa tên nhóm bằng cách nhấp vào phía trên cùng.
Khi bạn đang trong một nhóm tab, các tab sẽ hiển thị dưới dạng hình thu nhỏ, giúp bạn dễ dàng chuyển đổi giữa các tab trong nhóm. Điều này sẽ rất hữu ích trên các thiết bị có màn hình nhỏ, giúp quản lý tab hiệu quả hơn.
Vậy là bạn đã biết cách nhóm và ghim tab trên Google Chrome để tận dụng tối đa khả năng của trình duyệt này. Hãy áp dụng ngay những kỹ thuật này để làm việc và học tập hiệu quả hơn. Đừng quên ghé thăm Văn Phòng Tuyển Sinh Y Dược Hà Nội để cập nhật thông tin mới nhất về ngành y dược.