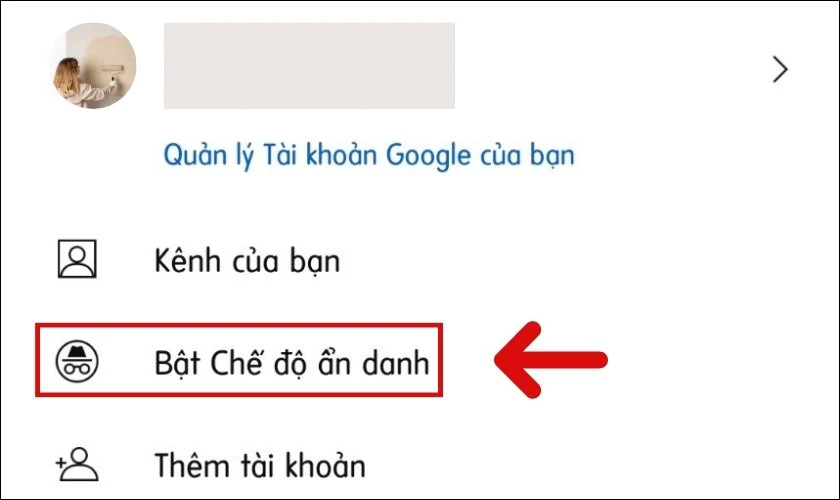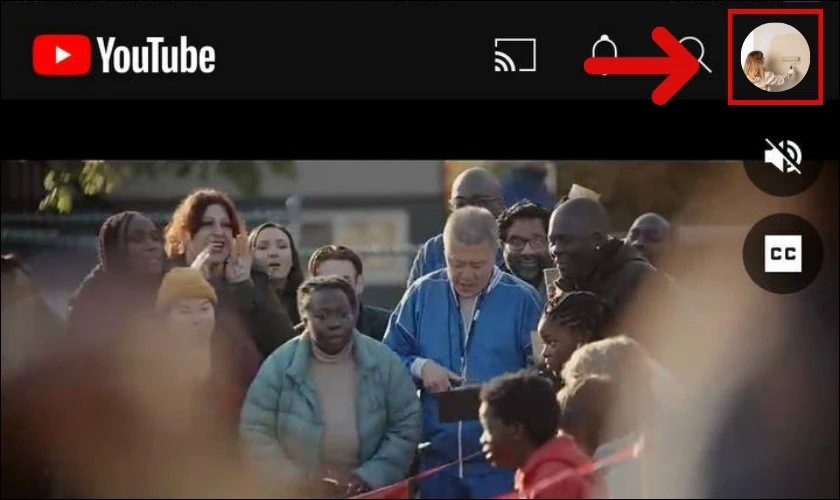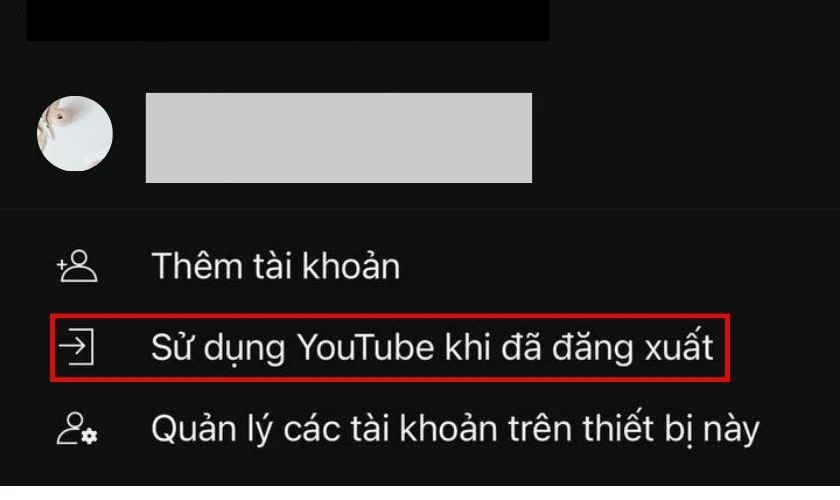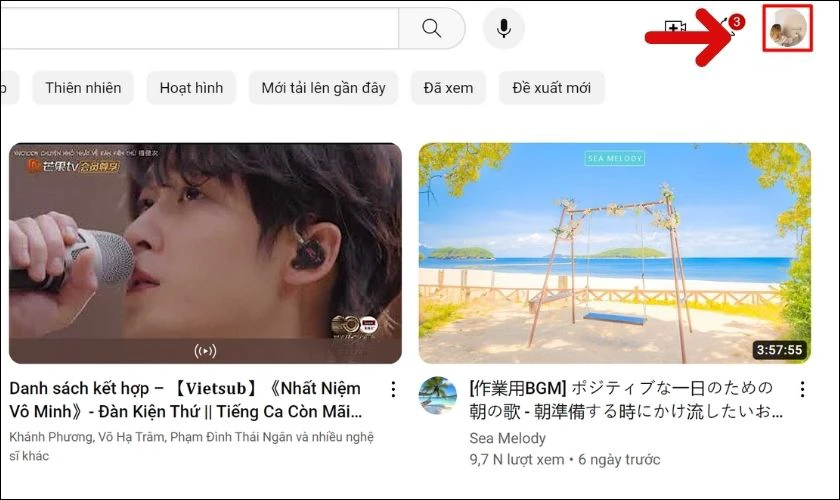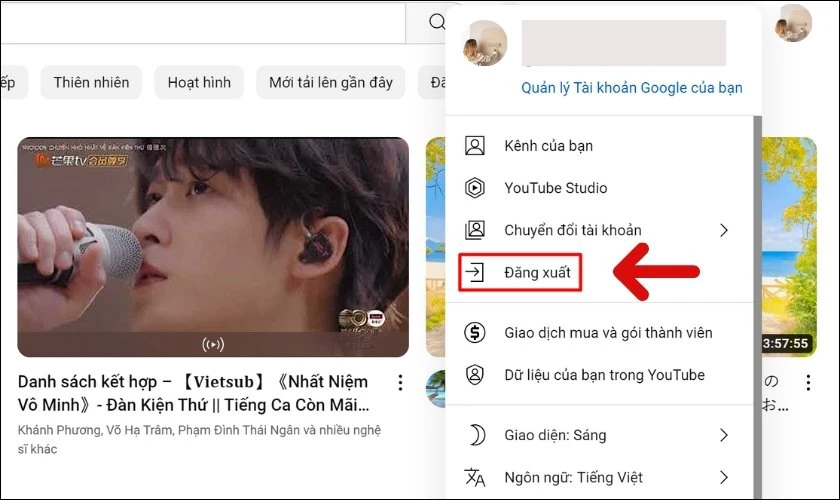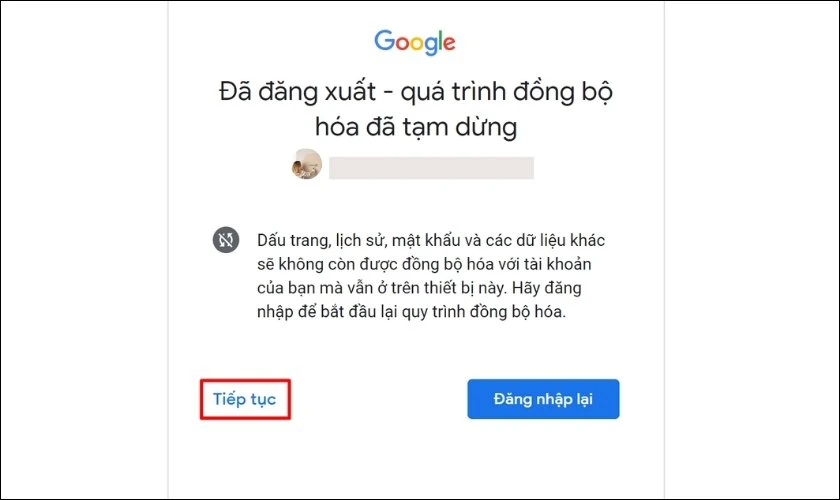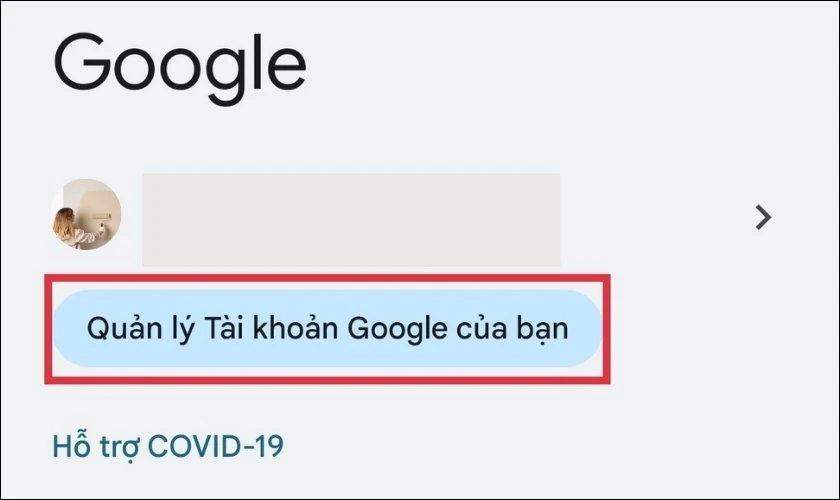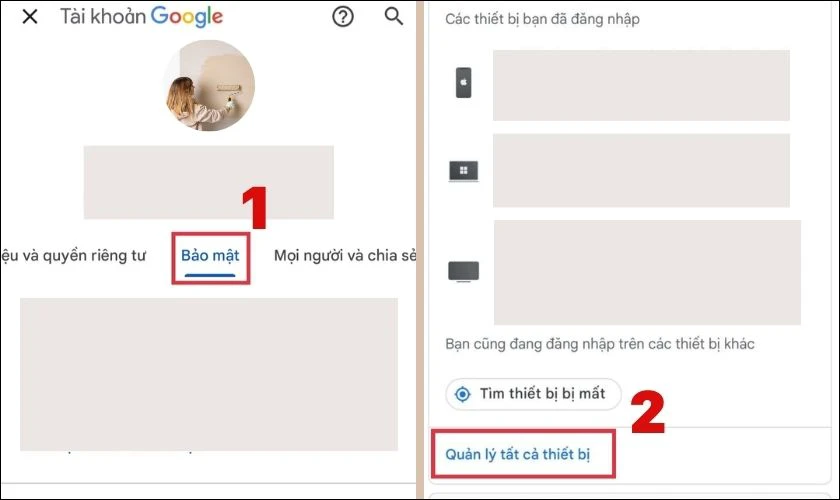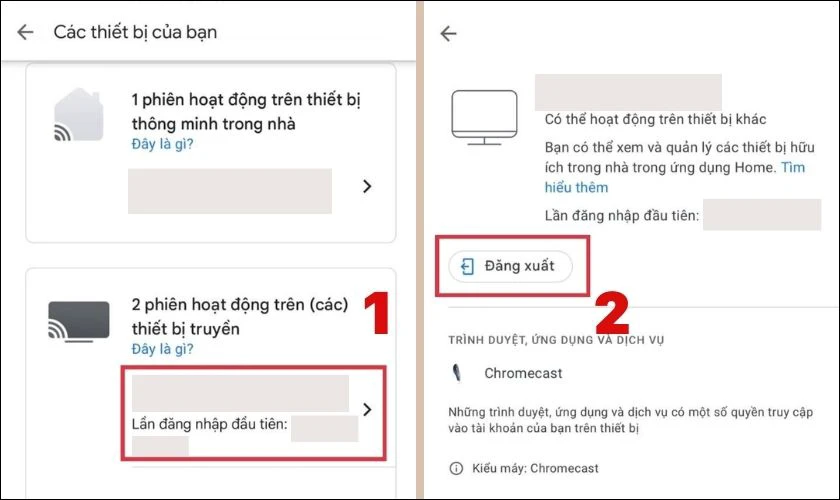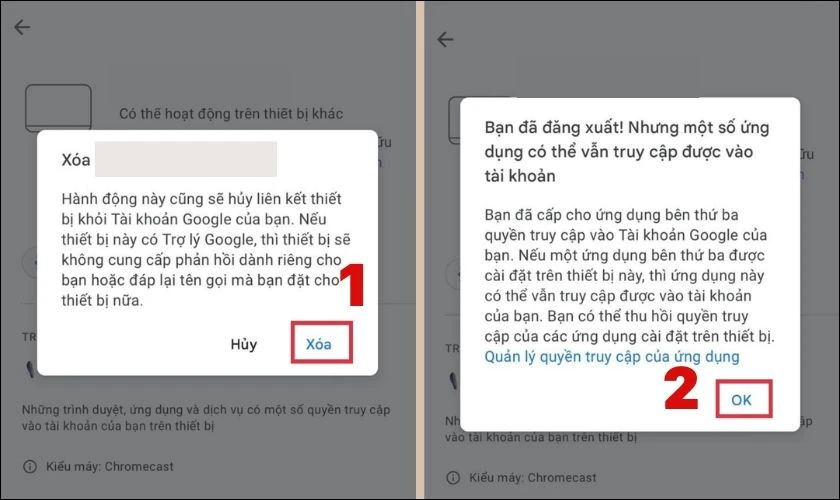Đăng xuất YouTube trên nhiều thiết bị: hướng dẫn chi tiết và lợi ích

Có rất nhiều lợi ích khi bạn biết cách đăng xuất YouTube trên điện thoại và máy tính. Việc này không chỉ giúp bạn không lưu lại lịch sử xem mà còn cho phép bạn dễ dàng chuyển đổi giữa các tài khoản. Vậy làm sao để đăng xuất YouTube trên tivi từ xa bằng điện thoại? Hãy cùng tìm hiểu trong bài viết dưới đây.
Lý do nên biết cách đăng xuất tài khoản YouTube
Tài khoản YouTube có thể được sử dụng trên nhiều thiết bị khác nhau như tivi, điện thoại, máy tính,… Khi không còn nhu cầu sử dụng tài khoản này cho một thiết bị cụ thể, bạn có thể đăng xuất khỏi tài khoản YouTube để bảo mật thông tin và không lưu lại lịch sử xem.
Dưới đây là một số lợi ích của việc đăng xuất tài khoản YouTube:
- Không lưu lại lịch sử xem video trên YouTube.
- Có thể chuyển sang một tài khoản khác để sử dụng YouTube.
- Bảo mật thông tin tài khoản khi bạn đăng nhập trên thiết bị của người khác.
Với những lợi ích trên, cách đăng xuất khỏi tài khoản YouTube ngày càng được nhiều người quan tâm. Ở phần tiếp theo, chúng tôi sẽ hướng dẫn các bước đăng xuất tài khoản YouTube trên các thiết bị nhanh chóng nhất.
Toàn tập cách đăng xuất YouTube trên các thiết bị đơn giản
Tài khoản YouTube có thể được sử dụng trên nhiều thiết bị khác nhau như điện thoại, máy tính, tivi,… Dưới đây là hướng dẫn chi tiết cách đăng xuất tài khoản YouTube trên các thiết bị này.
Cách đăng xuất tài khoản YouTube trên điện thoại Android
Đối với điện thoại Android, tài khoản YouTube liên kết với tài khoản Google được sử dụng cho nhiều tiện ích khác như Google Calendar, Gmail, Google Drive,… Thoát tài khoản YouTube trên Android sẽ đăng xuất toàn bộ các ứng dụng có liên kết tài khoản Google.
Thay vì đăng xuất YouTube hoàn toàn, bạn có thể sử dụng chế độ ẩn danh để tiện lợi hơn. Cách dùng chế độ ẩn danh trên điện thoại Android được thực hiện theo các bước sau:
Bước 1: Mở ứng dụng YouTube trên điện thoại Android. Sau đó, nhấn chọn vào biểu tượng Avatar cá nhân ở góc phải màn hình.
Bước 2: Tại giao diện hiện ra, nhấn chọn Bật chế độ ẩn danh. Khi đó, tài khoản YouTube của bạn đã được chuyển sang chế độ ẩn danh.
Lưu ý: Với chế độ ẩn danh, mọi hoạt động của bạn trên YouTube sẽ không được lưu lại.
Như vậy, bạn đã thực hiện xong cách chuyển tài khoản YouTube của mình sang chế độ xem ẩn danh.
Cách đăng xuất tài khoản YouTube trên điện thoại iPhone
Khác với Android, điện thoại iPhone cho phép chúng ta sử dụng YouTube sau khi đăng xuất. Cách thực hiện vô cùng đơn giản như sau:
Bước 1: Mở ứng dụng YouTube trên điện thoại iPhone. Sau đó, nhấn chọn vào biểu tượng Avatar cá nhân ở góc phải màn hình.
Bước 2: Cuối cùng, bạn chọn Sử dụng YouTube khi đã đăng xuất để hoàn tất thao tác.
Lưu ý: Đối với điện thoại iPhone, bạn vẫn có thể sử dụng YouTube với chế độ ẩn danh. Cách thực hiện tương tự như đối với điện thoại Android.
Như vậy, bạn đã thực hiện xong các bước đăng xuất YouTube trên điện thoại.
Cách đăng xuất tài khoản YouTube trên máy tính nhanh chóng
Đối với máy tính, đăng xuất YouTube có thể được thực hiện theo các bước sau:
Bước 1: Truy cập vào YouTube trên máy tính của mình. Sau đó, nhấn chọn vào biểu tượng Avatar cá nhân ở góc phải màn hình máy tính.
Bước 2: Lúc này, nhấn vào Đăng xuất để thoát khỏi tài khoản YouTube hiện tại.
Bước 3: Tại giao diện mới hiện ra, nhấn vào Tiếp tục để hoàn tất thao tác.
Lưu ý: Sau khi đăng xuất, các tiện ích Google khác đang sử dụng tài khoản này cũng sẽ bị thoát ra.
Vậy là bạn đã thực hiện xong cách đăng xuất YouTube trên máy tính một cách nhanh chóng.
Giải đáp các thắc mắc khi đăng xuất tài khoản YouTube
Khi thực hiện đăng xuất YouTube, nhiều người vẫn còn một số thắc mắc chưa được giải đáp. Dưới đây là các câu hỏi đã được thu thập và sẽ được trả lời.
Lịch sử xem có được lưu lại sau khi đăng xuất tài khoản YouTube không?
Sau khi đăng xuất YouTube, lịch sử xem của bạn sẽ không bị lưu lại. Điều này tương tự khi sử dụng tài khoản ở chế độ ẩn danh. Bạn cũng có thể dễ dàng đăng nhập lại hoặc thoát khỏi chế độ ẩn danh một cách nhanh chóng. Khi bạn muốn đăng nhập lại, bạn có thể vào biểu tượng Cá nhân và chọn Đăng nhập. Tương tự, bạn có thể nhấn vào biểu tượng Cá nhân và chọn Tắt chế độ ẩn danh.
Có cách đăng xuất tài khoản YouTube trên tivi từ xa bằng điện thoại không?
Chúng ta hoàn toàn có cách đăng xuất tài khoản YouTube trên tivi từ xa bằng điện thoại. Hiện nay, tivi có thể đăng nhập và sử dụng YouTube, tương tự như trên các thiết bị di động.
Sau khi không còn nhu cầu sử dụng, nhiều người muốn đăng xuất tài khoản YouTube khỏi tivi. Hướng dẫn các bước đăng xuất YouTube trên tivi bằng điện thoại đơn giản bằng các bước sau:
Bước 1: Truy cập vào Tài khoản Google của mình bằng điện thoại. Sau đó, nhấn chọn vào Quản lý Tài khoản Google của bạn.
Bước 2: Trong giao diện mới hiện ra, chọn mục Bảo mật và tìm Các thiết bị bạn đã đăng nhập. Sau đó, nhấn chọn Quản lý tất cả thiết bị.
Bước 3: Giao diện mới hiện ra là danh sách các thiết bị bạn đã đăng nhập tài khoản Google. Bạn lướt tìm thiết bị tivi mà bạn muốn đăng xuất tài khoản YouTube và nhấn chọn Đăng xuất.
Bước 4: Lúc này, bạn chỉ cần nhấn chọn Xoá và bấm Ok để hoàn tất thao tác.
Lưu ý: Bạn có thể dùng cách này khi muốn đăng xuất YouTube trên các thiết bị khác.
Sau khi hoàn tất các thao tác trên, bạn đã thực hiện thành công cách đăng xuất YouTube trên tivi từ xa bằng điện thoại.
Kết luận
Trên đây là tổng hợp các cách đăng xuất YouTube trên nhiều thiết bị khác nhau. Hy vọng những hướng dẫn này có thể giúp bạn thực hiện thành công. Đừng quên đánh giá và chia sẻ tới mọi người nếu thấy bài viết này hữu ích, bạn nhé!